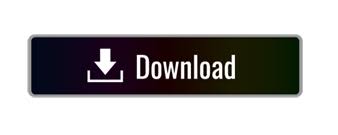
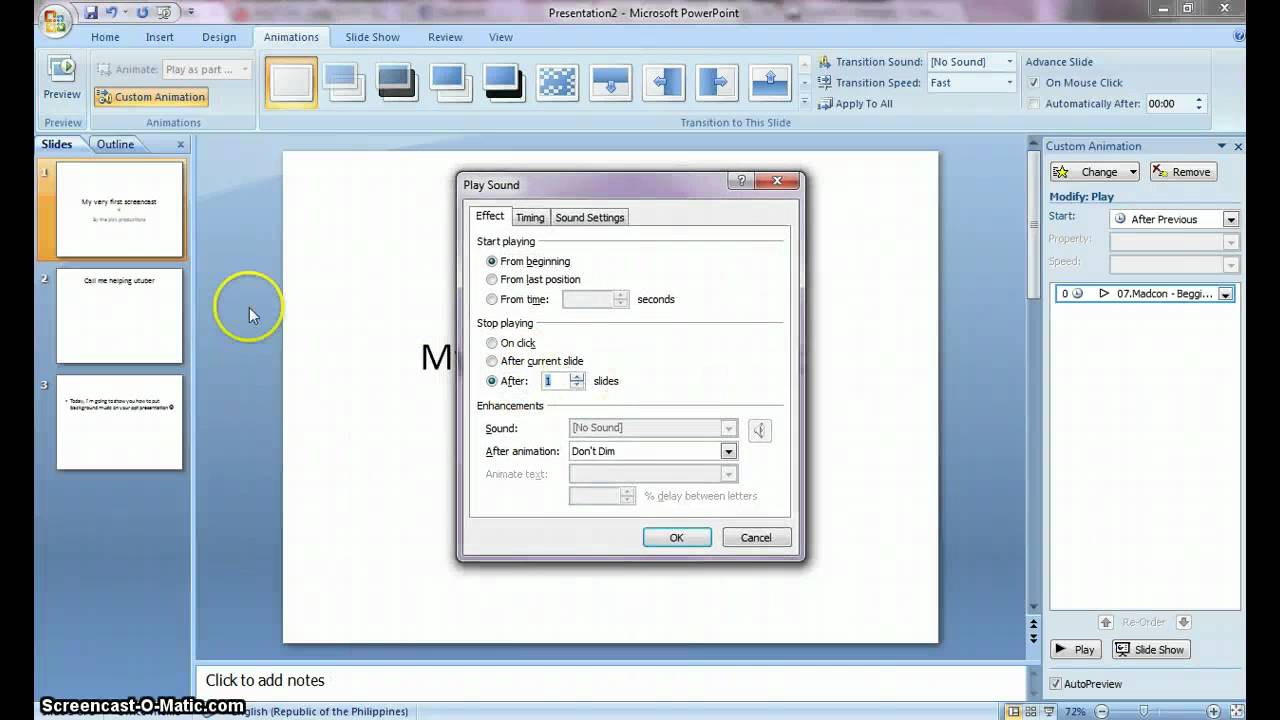
- HOW TO ADD BACKGROUND MUSIC TO POWERPOINT SLIDES IN 2010 HOW TO
- HOW TO ADD BACKGROUND MUSIC TO POWERPOINT SLIDES IN 2010 PDF
- HOW TO ADD BACKGROUND MUSIC TO POWERPOINT SLIDES IN 2010 FULL
- HOW TO ADD BACKGROUND MUSIC TO POWERPOINT SLIDES IN 2010 PC
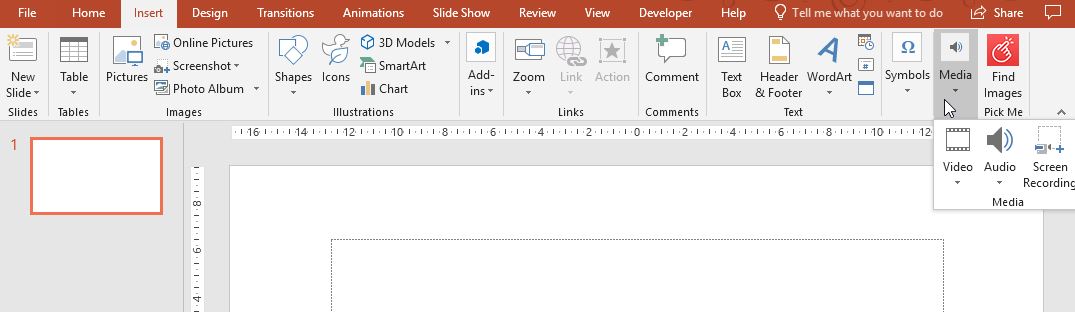
HOW TO ADD BACKGROUND MUSIC TO POWERPOINT SLIDES IN 2010 PC
Find your chosen file on your PC after selecting it, click. Add External Audio to a PowerPoint Presentation. Now you can choose the external audio file to be added to your project. Once loaded, go to Sound Tools > Sound Options, click on the drop down list next to Play Sound and then select Play across slides. To add the external audio input to your PowerPoint project, you first have to select one of your slides then follow this path: Click Insert > Audio > Audio on my PC. Go to the Insert tab > Media Clips > Sound > Sound from File and then browse for the music file on your PC: Open PowerPoint and load the desired presentation.
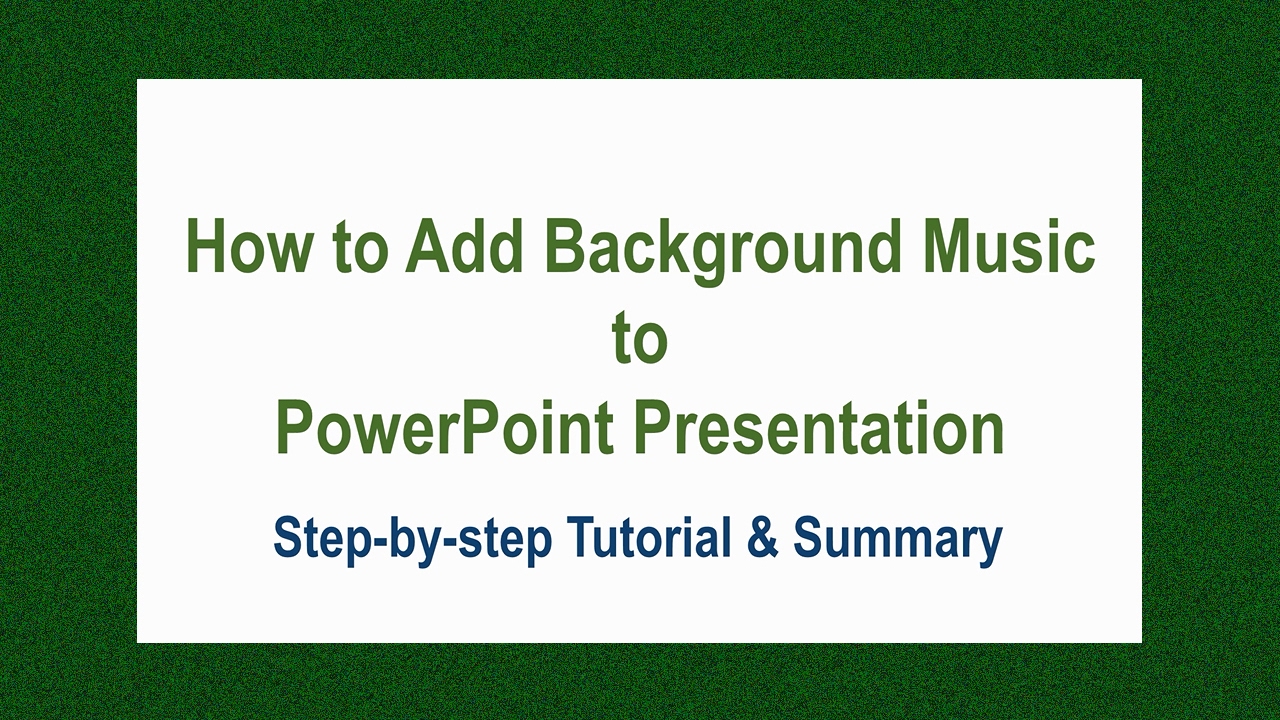
HOW TO ADD BACKGROUND MUSIC TO POWERPOINT SLIDES IN 2010 HOW TO
How To Play Background Music in PowerPoint
HOW TO ADD BACKGROUND MUSIC TO POWERPOINT SLIDES IN 2010 FULL
Get the full list of supported edia formats in our PowerPoint - Supported Audio & Video Formats.
HOW TO ADD BACKGROUND MUSIC TO POWERPOINT SLIDES IN 2010 PDF
Open the PDF document you want to edit background using PDFelement. Here is a simple guide on how to edit the PDF background using PDFelement. Using PDFelement, you can easily add and edit background images to your PDF document. How to Edit the PDF Background Using PDFelement
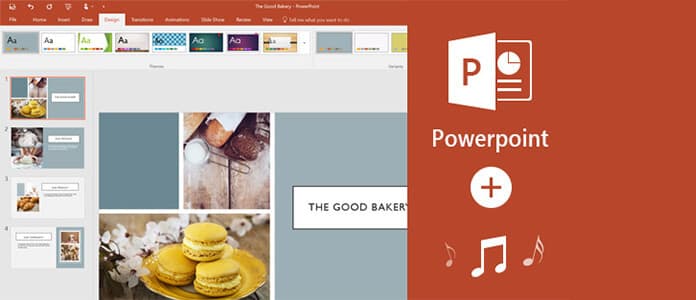
Convert multiple document formats to and from PDF format easily without quality loss.Edit PDFs easily either by adding images, backgrounds, text, or graphs.Then you can click "Background Styles" > "Format Background" and select the “Picture or texture fill” button. If you are using the version of PowerPoint 2010, you can select the "Design" > "Background" option. After the selection of slides, Right-click on the window and choose “Format Background.” And then, select the “Picture or texture fill” option under the Format background menu. Then choose the slides to add a background image. Open the Format Backgroundīegin by opening the presentation and you wish to add background images. Follow these steps to add presentation background images using PowerPoint. There may be slight differences depending on the Office version you are using, and all are discussed. However, using this simple guide, you will be able to hack how to add background image in PowerPoint without difficulty. Generally, using PowerPoint may require you to get little knowledge about its features and interface. How to Add Background Image in PowerPoint Therefore, you need to know how to insert background images in PowerPoint to make your presentation look creative and attractive. Side background images can be different depending on the information on that certain slide. PowerPoint background pictures visually depict the intended message at first sight. In case you need catchy PowerPoint presentations, then adding PowerPoint background images on slides will spice it up.
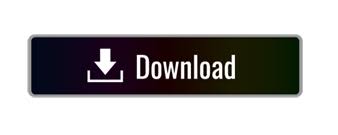

 0 kommentar(er)
0 kommentar(er)
